Visual StudioでC#を使う 入門(覚書程度にまずはざっと記載してます。)
まずは、プログラムを簡単に行うためのツール『Visual Studio』(無償版)をインストールします。
https://www.microsoft.com/ja-jp/dev/products/visual-studio-2015.aspx
まずは、上記のサイトにアクセス
上記のサイトが表示されるので赤枠のダウンロードをクリック
次画面に遷移したら赤枠の無償ダウンロードをクリック
すると『vs_community__XXXXXXXX.XXXXXXXXXX.exe』がダウンロードされるので、ダブルクリックで実行。
ライセンスは読みたい方のみ読んで続行をクリック。
インストールはしばらく時間がかかるので待機。
待機している間にプログラムの『変数』について簡単に触れておきます。
『変数』とはExcelで例えると、いわゆるセル(箱)のようなものです。
ただ、Excelのセルでは『数値』を入れても『文字』を入れても問題なく入力されますが、
プログラムではそのようにはいきません。
きちんと『数値』なのか、『文字』なのかを明示的に『宣言』(記述)する必要があります。
変数の型(『数値』や『文字』等の種類)には以下のようなものがありますので、
ざっくりとこんなものがあるのかというくらいで見ておいてください。
| bool | 論理型 | 0と1、プログラムではtrue(真)とfalse(偽)の二種類のみを入れられる箱。 |
| int | 整数型 | 小数点を含まない数値。(下限、上限は存在するが、後程。) |
| double | 実数型 | 小数点を含む数値。(下限、上限は存在するが、後程。) |
| char | 文字型 | 1文字を表す。使用頻度は少なめなので今の所覚えなくても良いかも。 |
| string | 文字列型 | 複数の文字を表す。(文章など) |
※変数の型は他にもありますが、一先ず上記だけでもプログラムは書けるので使用する時にまた記述します。
(インストールに戻ります。)インストールが一区切りすると以下の画面が表示されます。
赤枠の.Netデスクトップ開発の右のチェックボックスをクリックし、チェックがついている状態でインストールをクリック。
さらにしばらくインストール時間がかかるので、待機。
また待機している間に『条件分岐』について触れておきます。
『条件分岐』とは、ある条件の時に処理を変えたいという時に使う分岐処理の事を言います。
例として、テストの点数で
『30点以下』であれば『赤点』
『31点-69点』であれば『平均』
『70点以上』であれば『高得点』
上記のように表示したい時などに使用します。
※実際の使用の仕方は後程記述していきます。
(インストールに戻ります。)しばらくたつと以下のような画面が表示されていると思います。
赤枠の起動をクリック
赤枠の後で行う。をクリック
長時間見るので濃色をおすすめしますが、好きな配色テーマ(後でも変更できます)を選んで、
赤枠のVisual Studioの開始をクリック。
上記をクリックすると以下の画面が表示されると思います。
※ここでVisual C#が表示されていない場合、Visual Studio インストーラーを開くをクリックし、
.Netデスクトップ開発にチェックを入れて再導入して下さい。
まず左上赤枠のVisual C#をクリックして選択して下さい。
中央上に表示された赤枠Windows フォーム アプリケーション…をクリックして選択してください。
下赤枠の名前を好きな名称に変更(ここでは例としてStudyApp001としています。)して下さい。
右下赤枠のOKをクリックして下さい。
そうすると上記のような画面が表示されると思います。
ここからは実際にプログラムをしていく形となりますが、いくつか画面の説明をしておきます。
- 画像の上に表示されている、ファイル、編集…等が並んでいる部分
メニューバーと呼ばれる部分で、様々な機能や設定の変更などが行えます。
必要な時に都度説明をしていきます。
- メニューバーの下に表示されているフォルダやフロッピーのマークが表示されている部分
よく使用する処理(上書き保存等)が並んでいるバーで、カスタマイズも出来ます。
慣れてくるとショートカットキー(キーボードで複数キーを押すと特定の処理をしてくれる。)で対応するので詳しく覚える必要はないと思います。
- 画像中央左に表示されているForm1.cs[デザイン]の部分
画面の配置や、ソースを編集する箇所になります。
プログラムをしていく際にここで作業する事が多いので、作りながら覚えていきます。
- 中央右上のソリューションエクスプローラーと記載されている部分
プログラムを作る際、管理をしやすくする為、機能や役割ごとにファイルを複数作成します。
どのファイルを編集するかなどの選択を簡易的に行えます。
- 中央右下のプロパティと記載されている部分
プロパティとは、『属性』などの意味がありますが、選択されているツール(例えばテキストボックスやボタン等)の、
細かい設定が出来ます。(縦幅や横幅を○○ピクセルの大きさにする事や、数字のみしか入力出来ないようにする等)
こちらも使用頻度は高いですが、細かい部分は都度説明していきます。
上記の配置位置などは結構好きにカスタマイズが出来ます。
自分のスタイルに合わせて変更しても問題ないので、使いやすいようにカスタマイズするとよいと思います。
それではここからは実際に簡単なプログラムをしていきます。
まず画面左赤枠のツールボックスをクリックし、ツールボックス右の赤枠(画鋲みたいなボタン)をクリックして下さい。
そうするとツールボックスが常時表示状態となります。
そうしましたら、左上赤枠に『TextBox』と入力し、下赤枠のTextBoxをダブルクリックして下さい。
そうするとForm1と書かれた下に白い入力欄が表示されます。
これは実際に起動した際に使用者が数字や文字などを入力できる欄になります。
また、ここで右下のプロパティ欄に『textBox1』と表示されていることも確認してください。
※誤って複数を追加したときはtextBox2や3になっていると思うので、焦らず入力欄を選択した状態でDelキーを押しと削除されます。
これがこの入力欄の名前となっていて、プログラムでこの入力欄を指定する際の名前となります。
また、入力欄の上にカーソルを合わせると十字矢印のような見た目に変わると思います。
※変わらない場合、Escキーを押してから、入力欄を一度左クリックして下さい。
この状態で左クリック&ドラックをすると、自分の好きな場所に持っていくことが出来ます。
また、ある程度等間隔で並べられるように、一定の位置で軽く止まるようになっているので、綺麗に配置しやすくなっています。
※細かい位置調整は動かしたいツールを選択した状態で、キーボードの矢印ボタンで調整可能です。
次に画面左上赤枠の欄に『Button』と入力し、下に表示されたButtonをダブルクリックして下さい。
そうするとbutton1と書かれた押しボタンが表示されると思うので、入力欄に被らないように位置を移動して下さい。
その後に、位置を移動したボタンをダブルクリックしてみて下さい。
そうすると上記のような画面に遷移すると思います。
『private void button1_Click(object sender, EventArgs e)』と記載された下に{}があると思いますが、
この中括弧の中にボタンをクリックされた時、どのような処理を行うかをプログラムしていきます。
その中括弧の中に『textBox1.Text = “Hello World!”;』と入力して下さい。
上記のような形ですね。
細かく何をやっているのかは今は一旦保留にして、実際の動きを見ていきましょう。
プログラムを起動する際にはショートカットキーでF5を押すと起動できます。
(実際には起動ではなく、プログラム言語で書いた上記をパソコンが理解できる0と1に変換し、さらにWindowsで動くexeを作成し、それを実行するまでを行っており、この作業をまとめてVisual Studioではビルドと呼ばれています。)
なので、実際にF5を押してみましょう。
少し待つと上記のようなフォームが表示されたと思います。
それでは、先ほどbutton1をクリックしたときの処理を書きましたので、
button1をクリックしてみましょう。
そうすると、左上の入力欄にHello World!と表示されたと思います。
先ほどプログラムをした『textBox1.Text = “Hello World!”;』は、
左上の入力欄に『Hello World!』と入力をするというプログラムです。
では、少し細かく見ていきますが、
[textBox1] これは入力欄追加の時に確認してもらった入力欄の名前になります。
[.Text] これは何のプロパティ(属性)を変更するかという事になり、今回は入力欄の中の文字という意味を持つTextを指定しています。
[ = ] このイコールは数式で良く使われるものとは少し意味が違い、左辺に右辺を代入するという意味を持ちます。
[“Hello World!”] これは文字列のHello World!という意味を持ち、プログラム上で文字を表現する際にはダブルクォート(“)やシングルクォート(‘)で囲う必要があります。
[ ; ] このセミコロンはC#での処理の終わりを示します。これを忘れるとF5を押したときにエラーで怒られます。
エラーが出た場合でも、上記のように赤い波線やエラーの詳細で何処でエラーが発生しているのか、
簡単に分かるようになっています。
それでは上記を見ながら『textBox1.Text = “Hello World!”;』を見直すと、
textBox1の文字にHello World!の文字列を代入する。という処理を行っている訳です。
このようにサンプルソースなどで実際の動作を見ながらソースで何をやっているかを紐解くことで、
自分のやりたいプログラムの勉強をすることは非常に良い勉強方法だと思います。
一から知識をつけようとすると、何故このことを覚えなければならないのかという事が分からず、
挫折してしまう事も多いと思うので、このような形で入門編を進めていきたいと思います。
それでは引き続き、プログラムを続けていきます。
先ほど『textBox1.Text = “Hello World!”;』と入力したのを一度削除して、
以下のプログラムを追加して下さい。
int a; int b = 3; a = 1; int c = a + b; textBox1.Text = c.ToString();
上記で再度F5を押して起動し、button1を押してみましょう。
次は入力欄に『4』と表示されたでしょうか。
先ほどの例に基づいてそれぞれの行で何をやっているのかを1行ずつ見ていきます。
- int a;
インストール中に少しお話した、変数というものを宣言しています。
intは整数型なので、aという整数が入る箱を作るイメージです。
- int b = 3;
こちらも上記と同じようにbという整数が入る箱を作っていますが、同時にその中に3を代入しています。
このように1行で宣言と代入を同時行うことが出来ます。
- a = 1;
aという箱に1を代入しています。
- int c = a + b;
cという整数の箱にaの箱とbの箱の中身を足した数を代入しています。
aには1がbには3が入っていたので、1 + 3 = 4となり、cには4という数値が代入されます。
- textBox1.Text = c.ToString();
そして、先ほどと同じようにtextBox1の文字にcを入れるという事を行っています。
但し、textBox1.Textは文字列となっていて、cは整数型となっています。
ある程度自動で解釈をしてくれますが、エラーが起きる場合も多々ありますので、
こういった場合は、整数を文字列に変換(これをキャストと呼びます。)する必要があり、
それを実行しているのが[.ToString()]となります。
本日はここまで。。
次回は少し実用的な事が出来るプログラムを作るのを目的にしたいと思います。

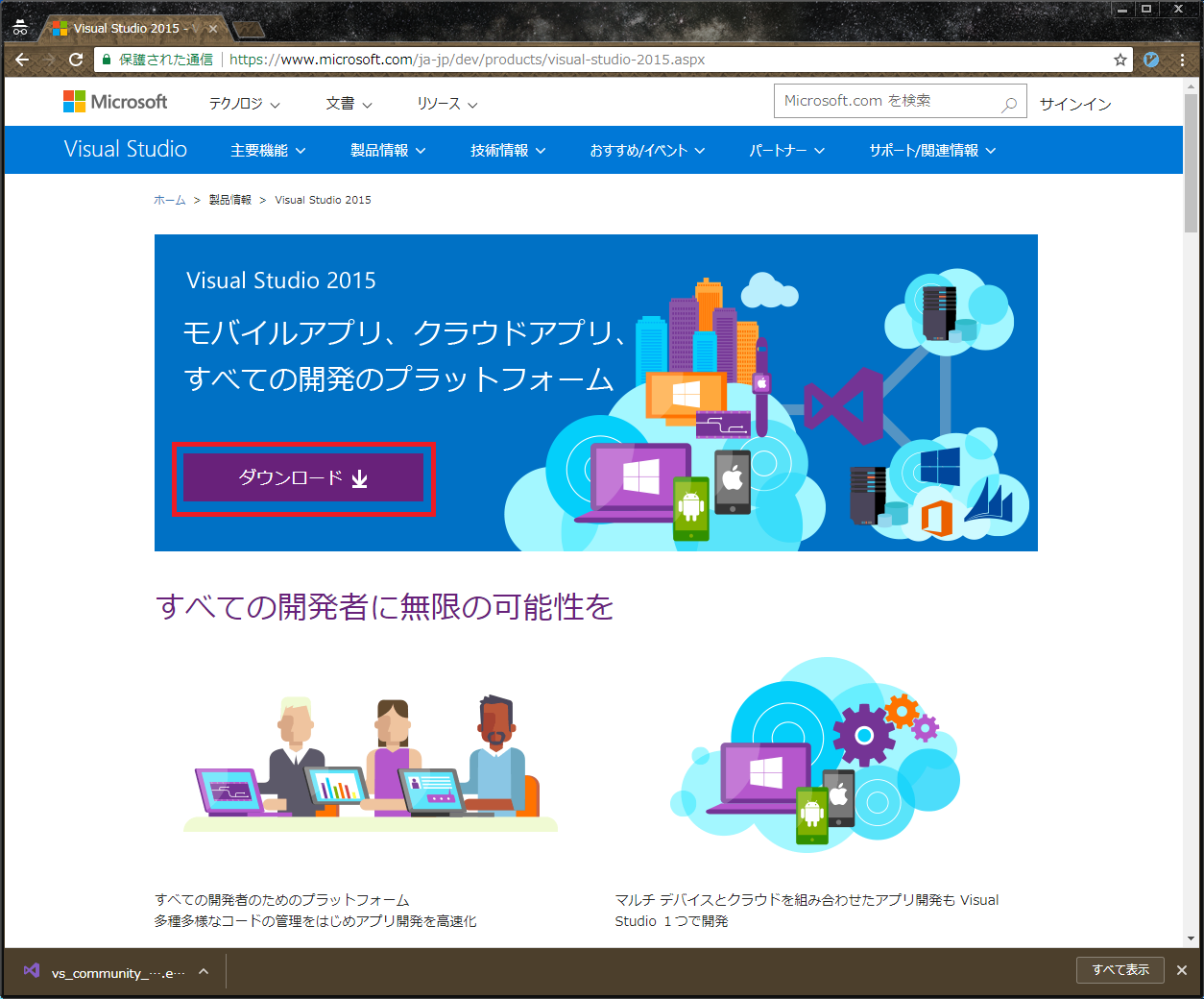
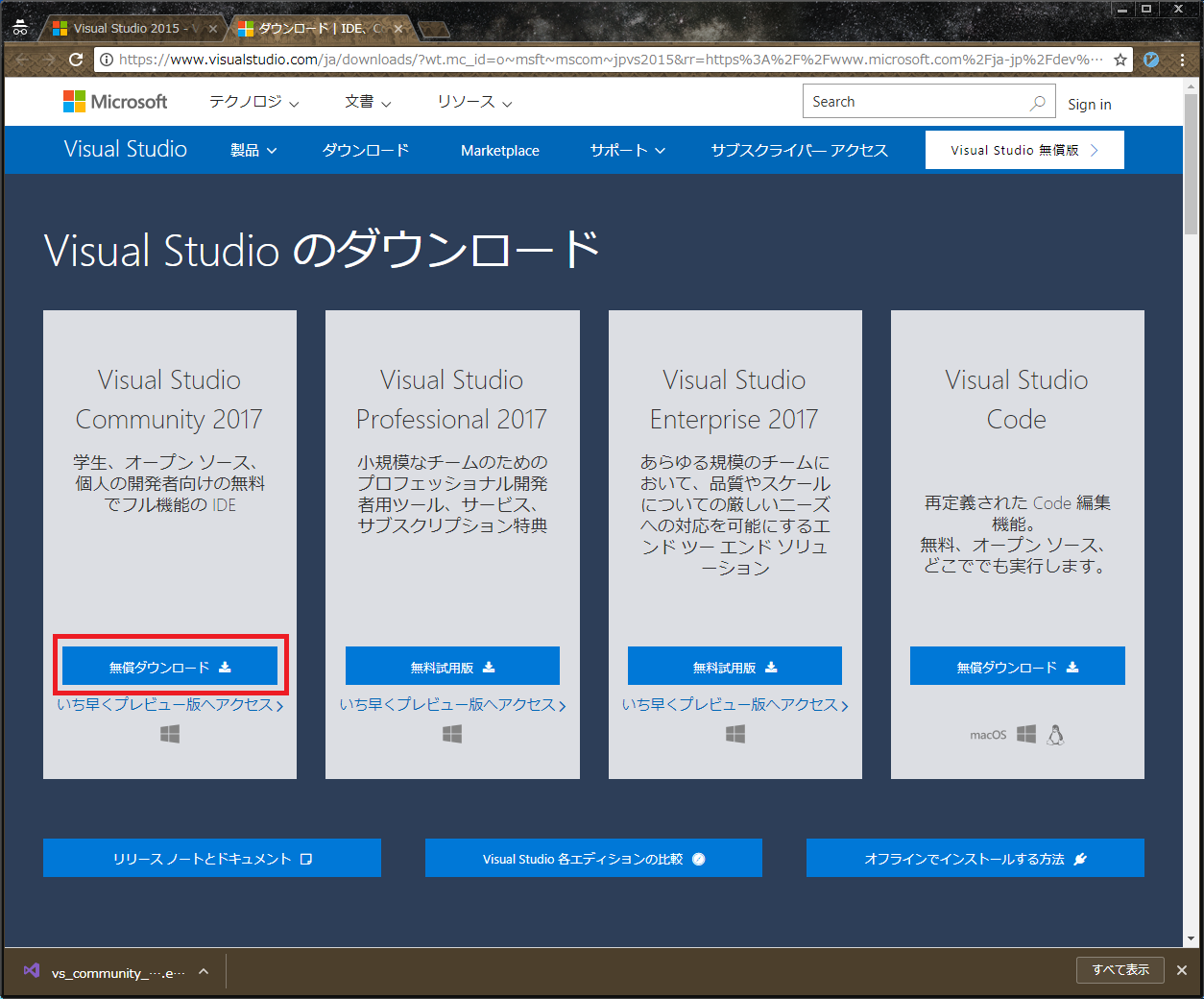
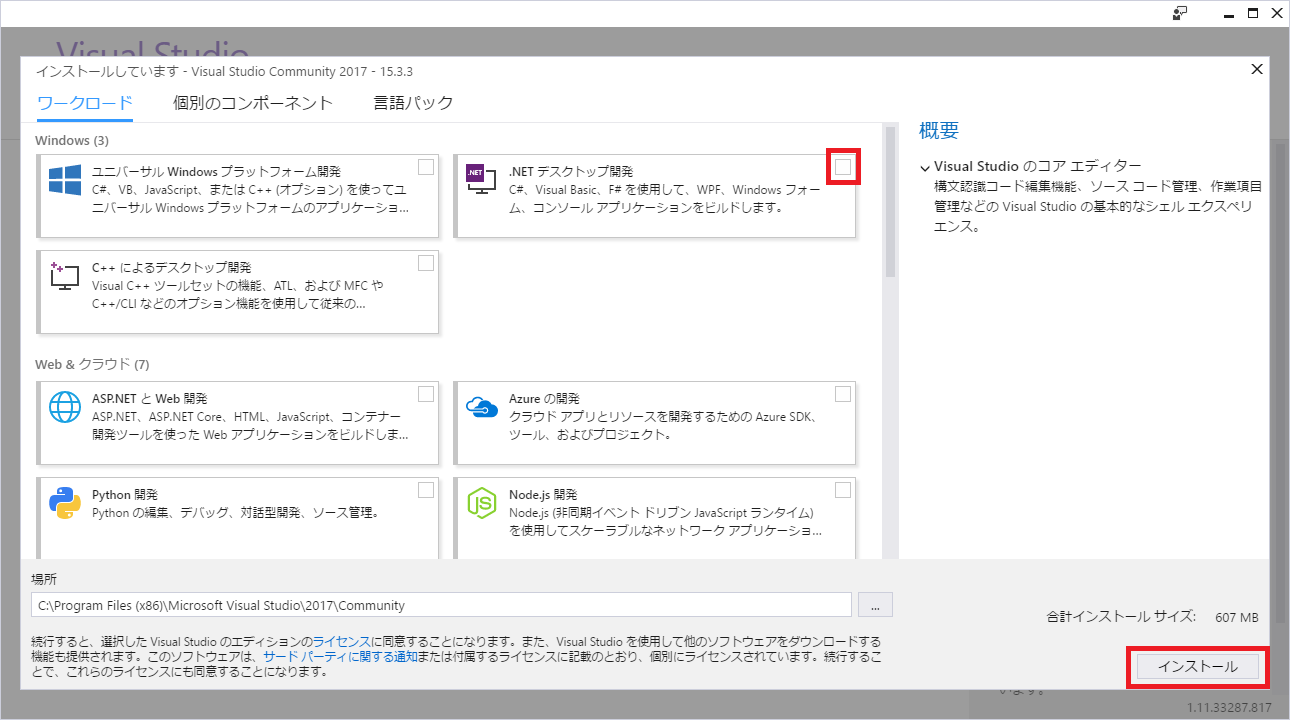
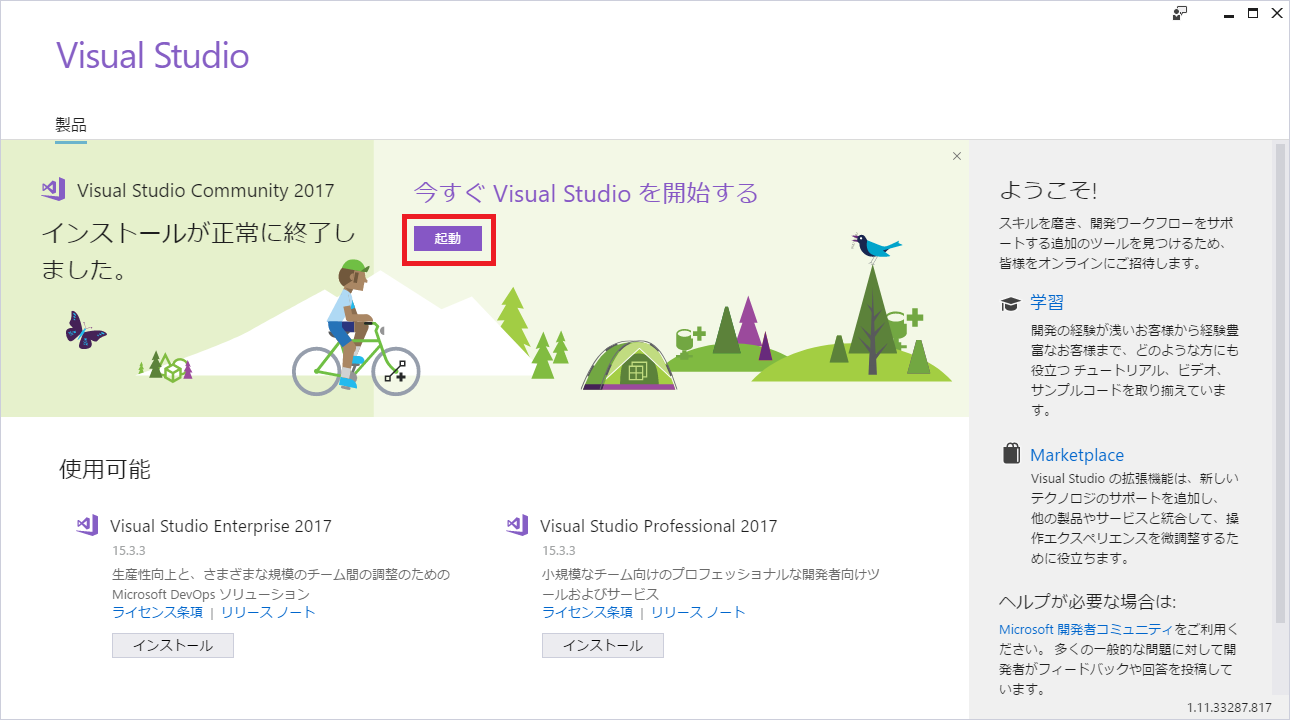
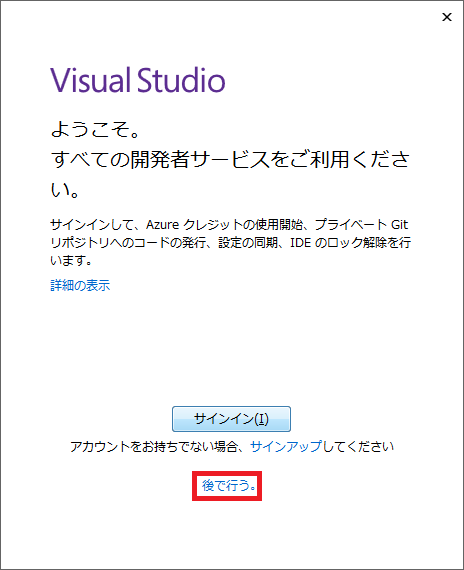
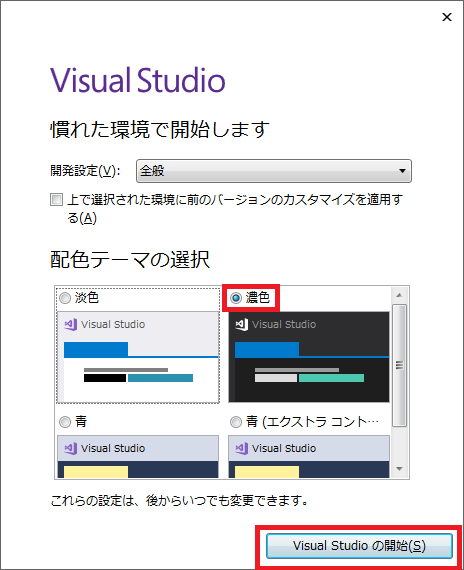
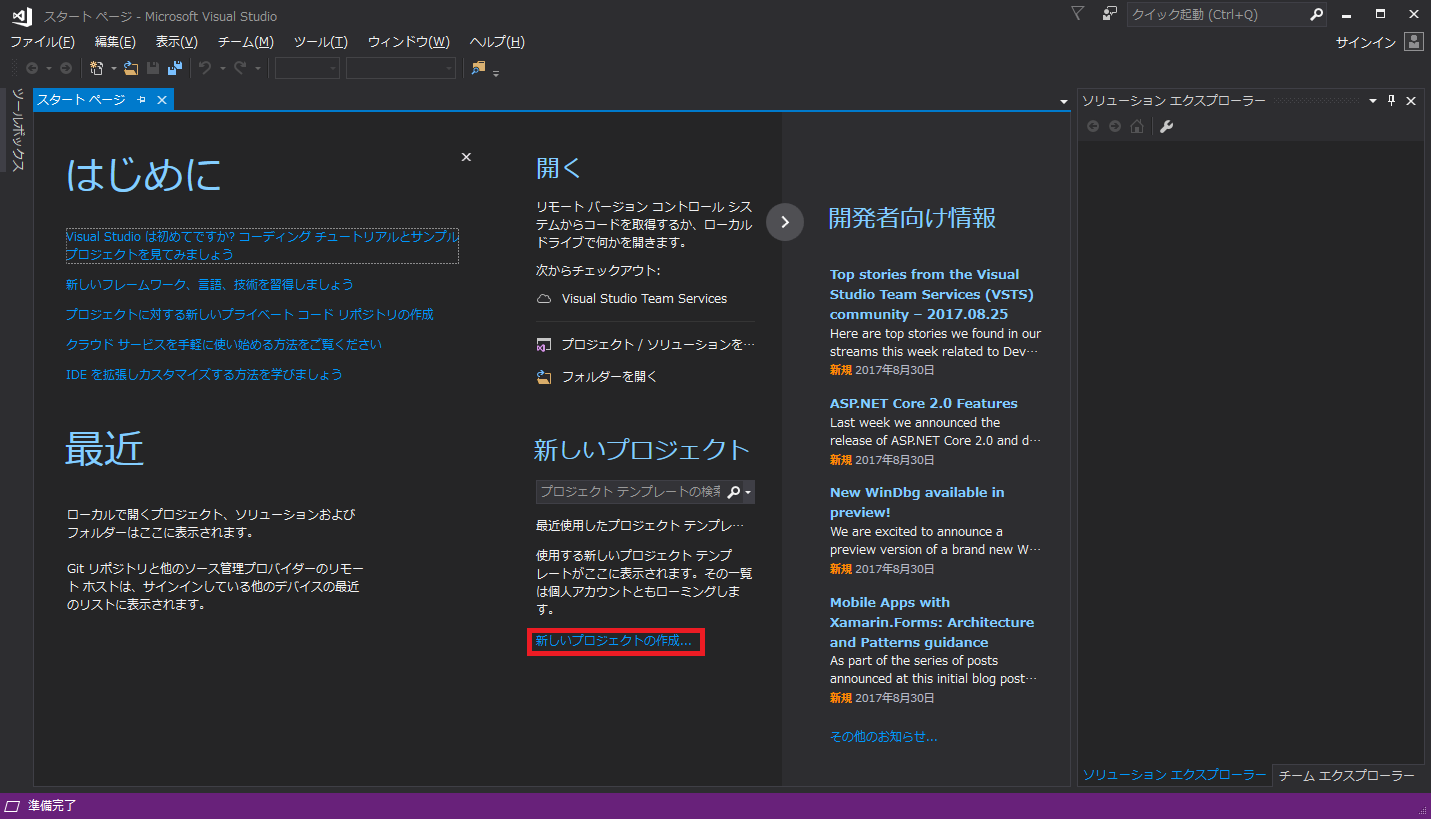

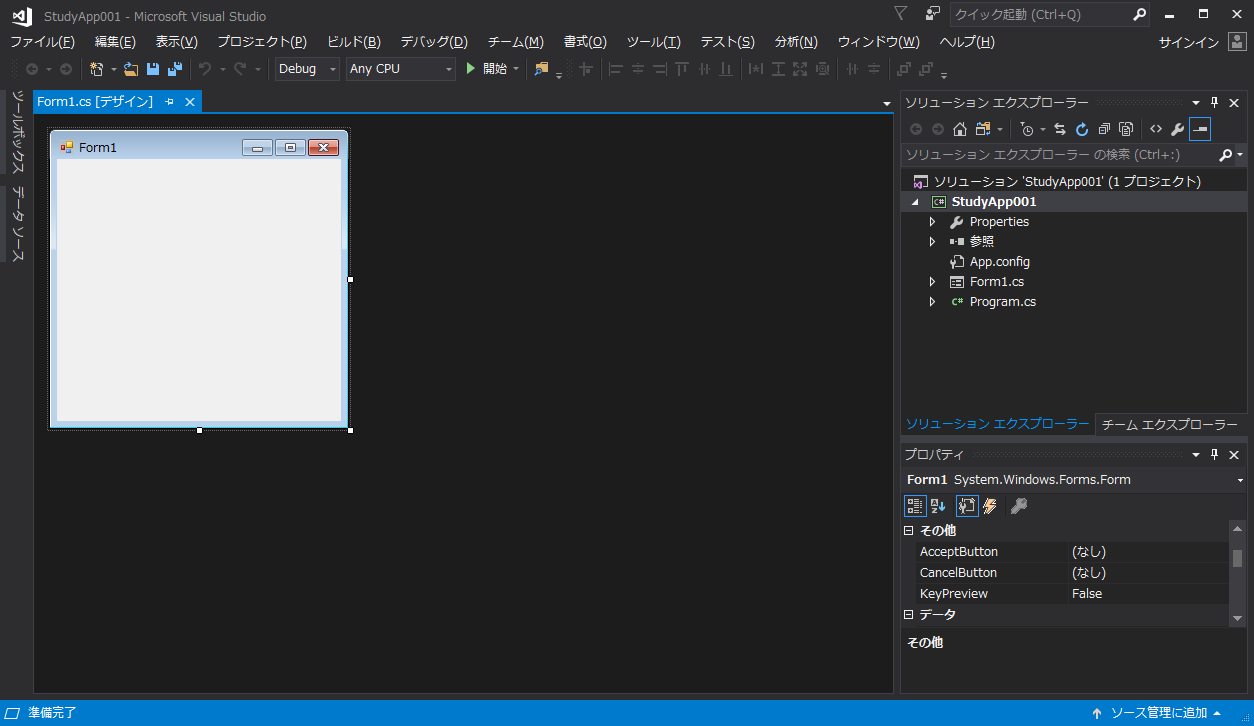
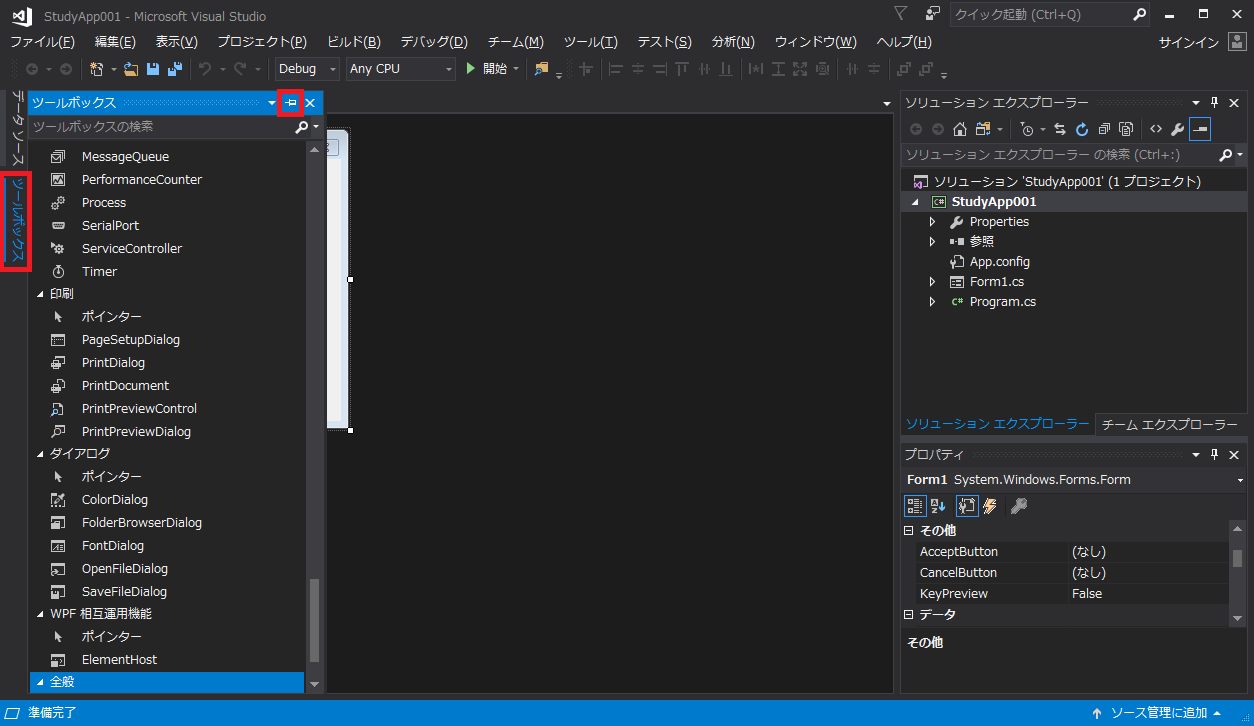
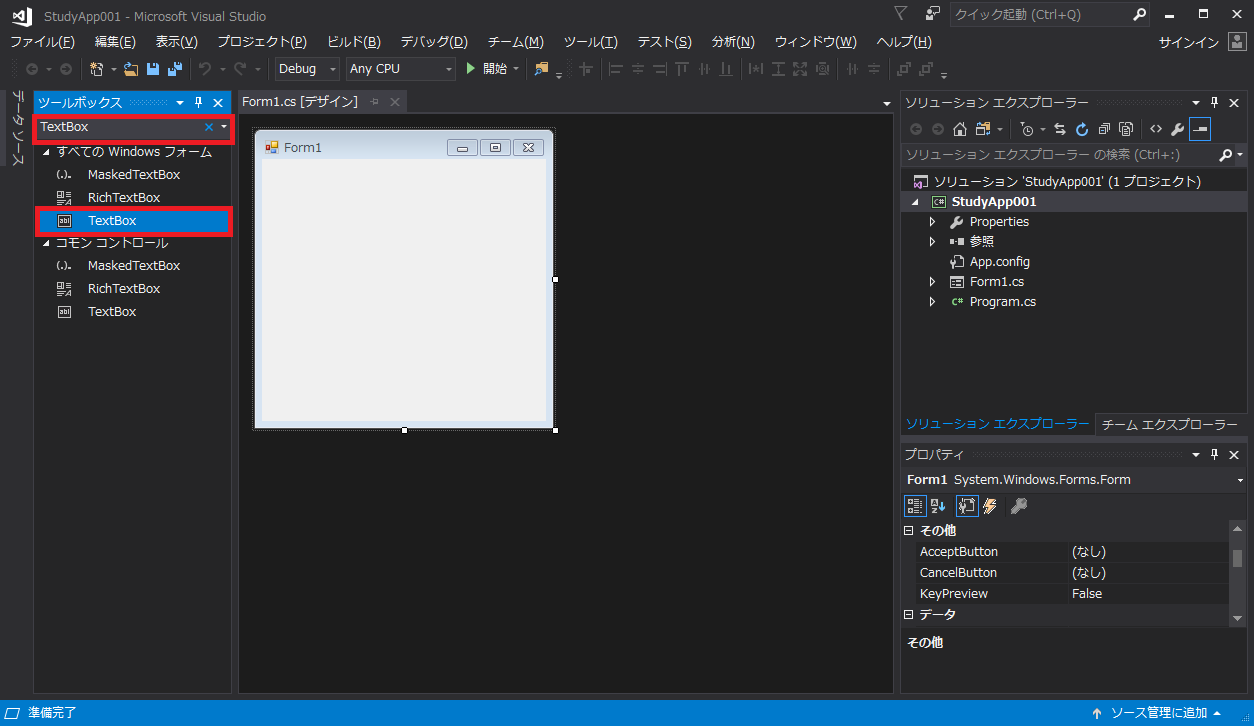
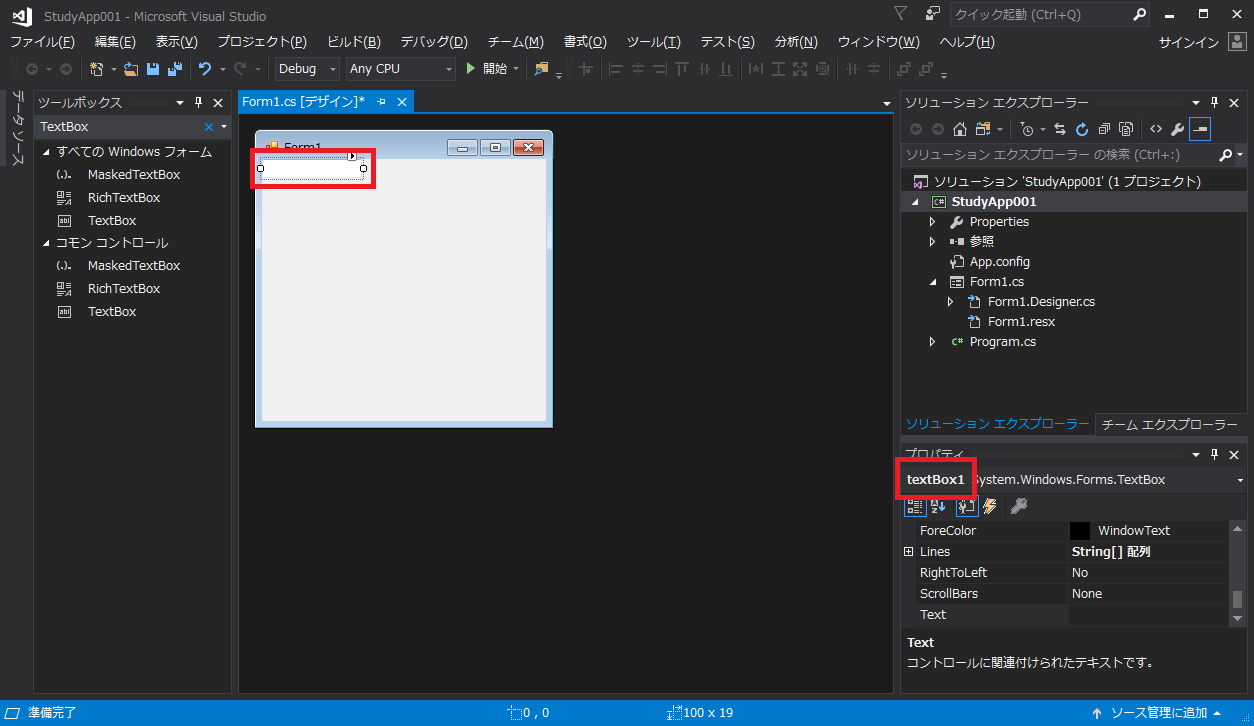
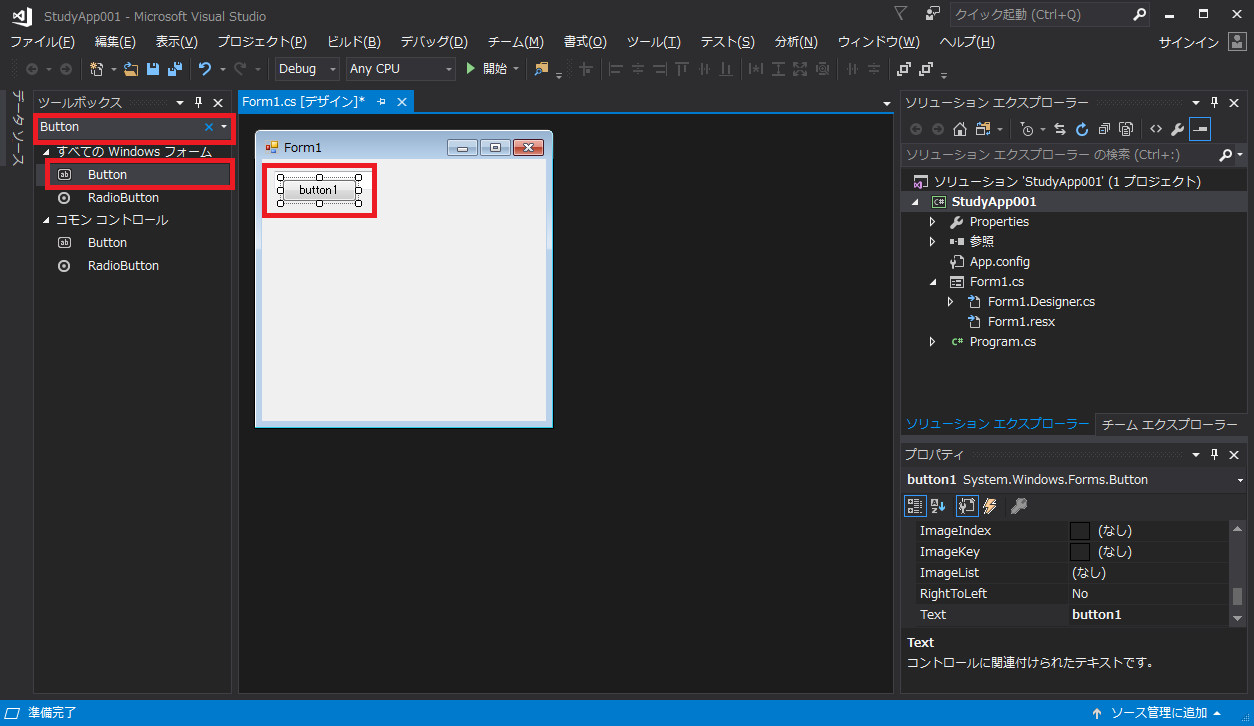
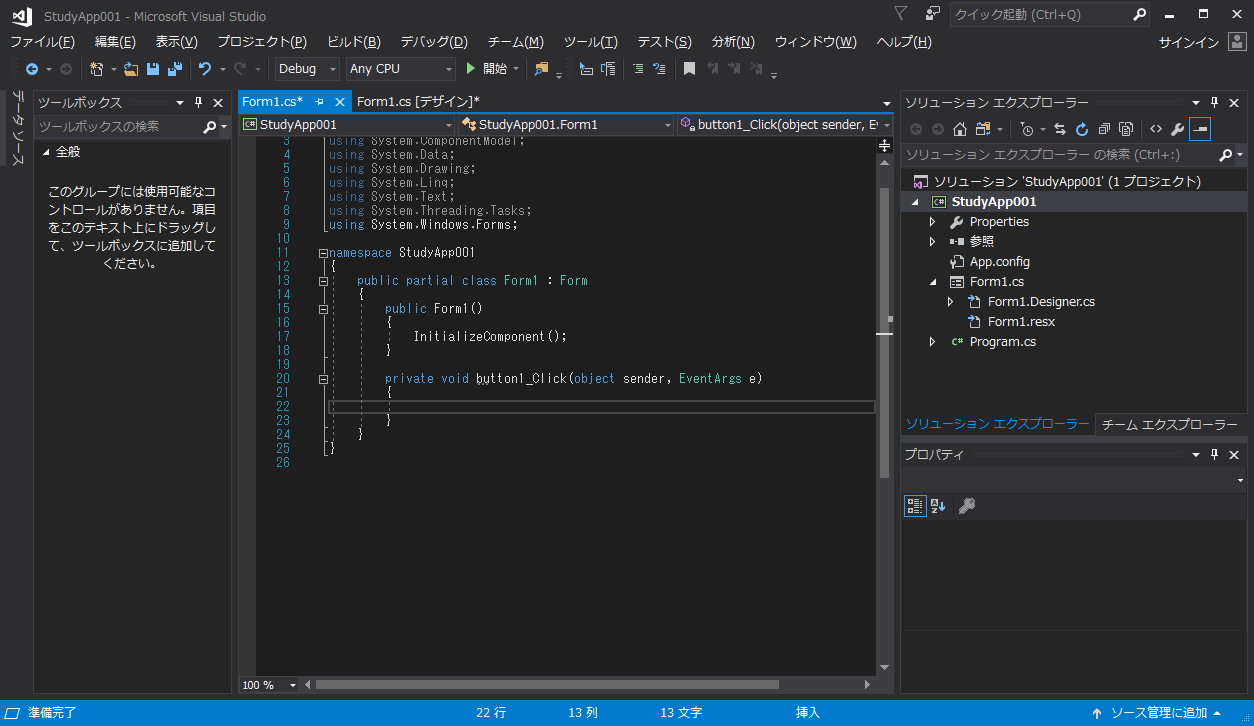
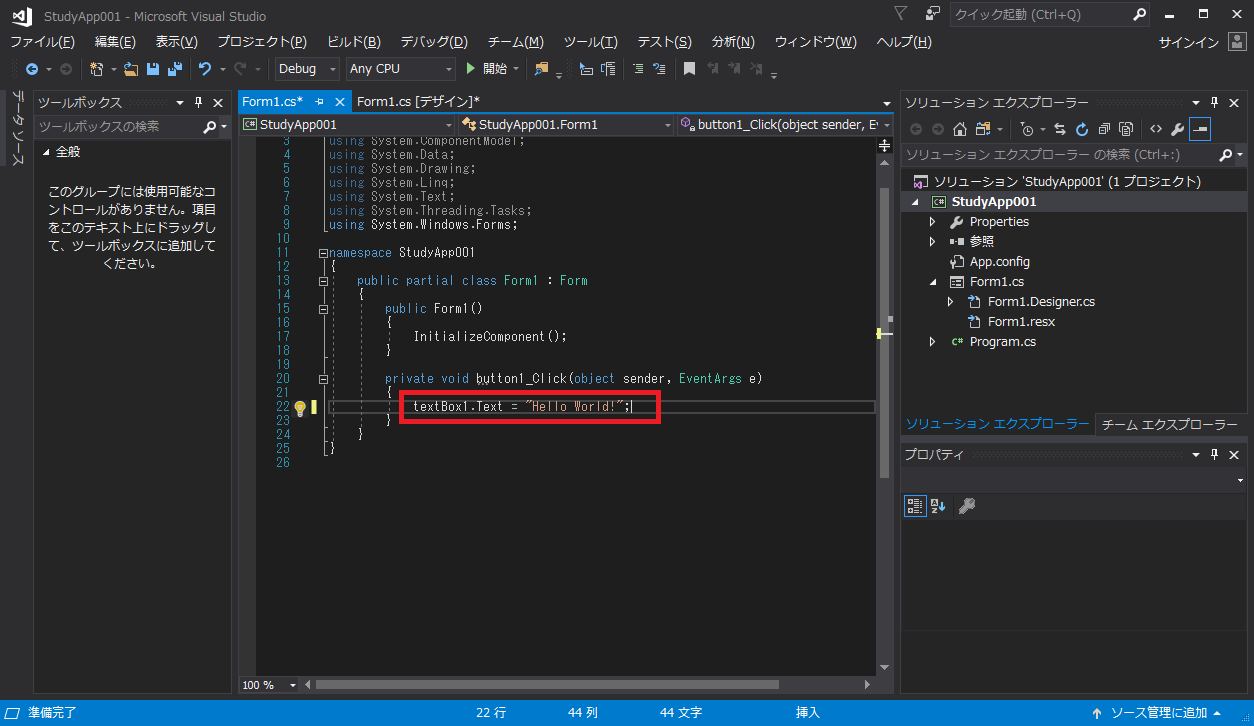
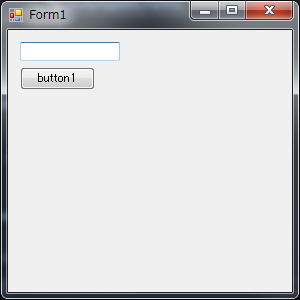
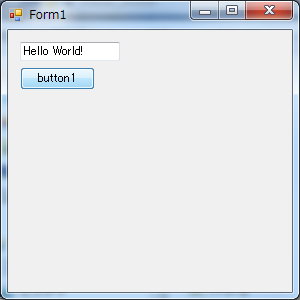
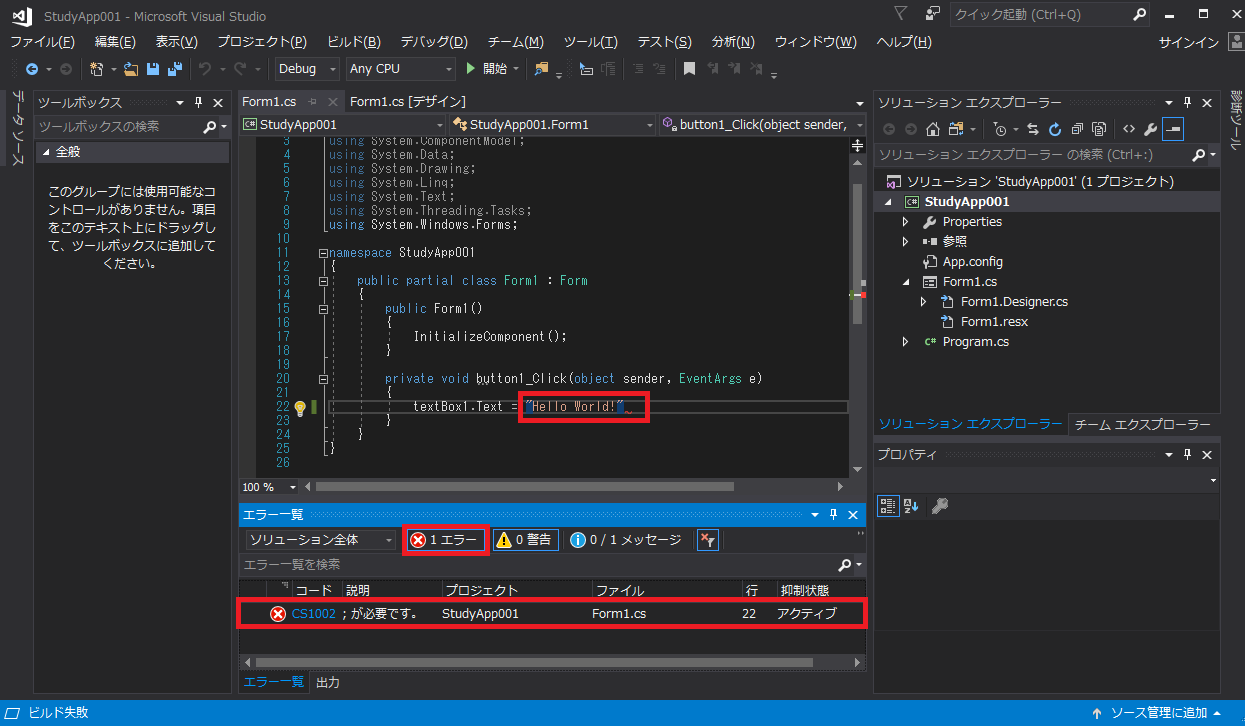


ありがたいです!